
『【RStudio】RStudioを使う』シリーズでは、RStudioを使ってデータの統計処理、グラフの描画をしていきます。
第十弾の今回は、"tidyverse"パッケージの"ggplot2"を使って対応するドットプロットを結んでいきます。
前回書いたドットプロットに書き足して行きましょう。
第二弾で書いたフローチャートの「ココ!」の部分です。

目指すグラフの形はこちらに記載しています。
RStudioのインストール方法はこちらをご覧ください。
この記事では、細胞の核を染めた写真をImageJで解析した結果を比較していくのを目的としています。
その第一歩として、手動で計数した結果とImageJマクロを使って計数した結果に差があるのかどうか?をRを使って検定します。
前回までに作っているデータフレームとグラフ
前回の『RStudioを使う#9』で描いたドットプロットを書くために準備したデータフレームがこちら。
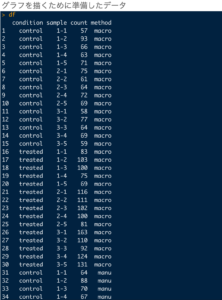
そして準備したデータフレームを使って、描いたドットプロットがこちらです。
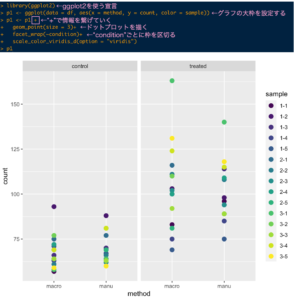
今回は、このドットプロットに折れ線グラフを足して行きます。
ドットプロットの描き方はこちらの記事にまとめています。
ggplot2で折れ線グラフを描く
ggplot2で折れ線グラフを描く関数は"geom_line"です。
"geom_line"の使い方はこちらに詳しく書かれています。
ドットプロットを書く時に作ったデータフレームとグラフの枠を使って、"geom_line"を使って行きましょう。
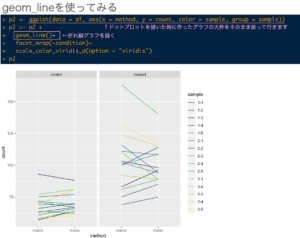
2点を結ぶ折れ線グラフが描けました。
ドットプロットと折れ線グラフを重ね合わせる
折れ線グラフが描けたので、次はドットプロットと重ね合わせたグラフを描いて行きます。
ggplot2では、"+"記号でグラフを繋ぎ合わせていくんでした。
前回の記事で描いたドットプロットのコードに先程書いた"geom_line"を"+"でつないでいくだけです。
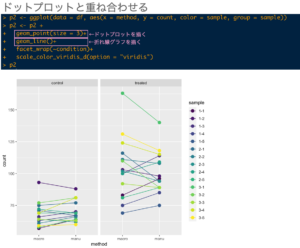
描きたいと思っていたグラフが描けました!
でも...よくよく見てみると...
ggplot2で重ね合わせる順番が大事
ggplot2では"+"記号で描きたいグラフのコードを繋いでいくことで、重ね合わせることができるんでした。
ggplot2のコードの仕組みを簡単にまとめて行きます。
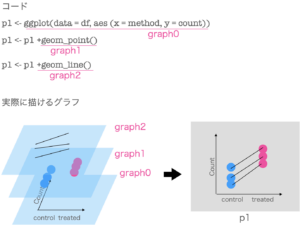
先に書いたコードが下になって、"+"で繋いでいくごとに上に重ね合わされて行きます。
では、先程描いたグラフをよく見て見ましょう。
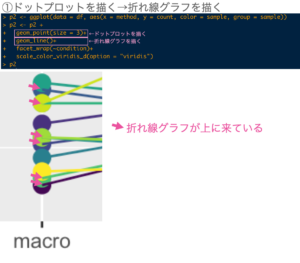
先にドットプロットのコードを書いてから折れ線グラフのコードを書いているので、折れ線グラフが上に重なり合っている状態です。
折れ線グラフの端が上に来てしまっていて、グラフとしてはちょっとカッコ悪い感じになってしまいます。
では、順番を変えて折れ線グラフのコードを書いてから、ドットプロットのコードを書いて見ましょう。
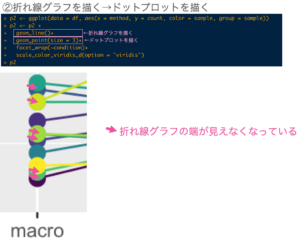
先ほど見えていた折れ線グラフの端が見えなくなって、キレイになりました!
今回は、
- ドットプロットを描くのに使ったデータフレームをそのまま使って折れ線グラフを描きました
- 今回のコードの順番は折れ線グラフ→ドットプロットの方がキレイなグラフが描けました
- ggplot2を使う時にはコードの順番も気をつけた方が良いかもしれません
次回は、書いたグラフに検定の結果を反映する方法をまとめます。


















